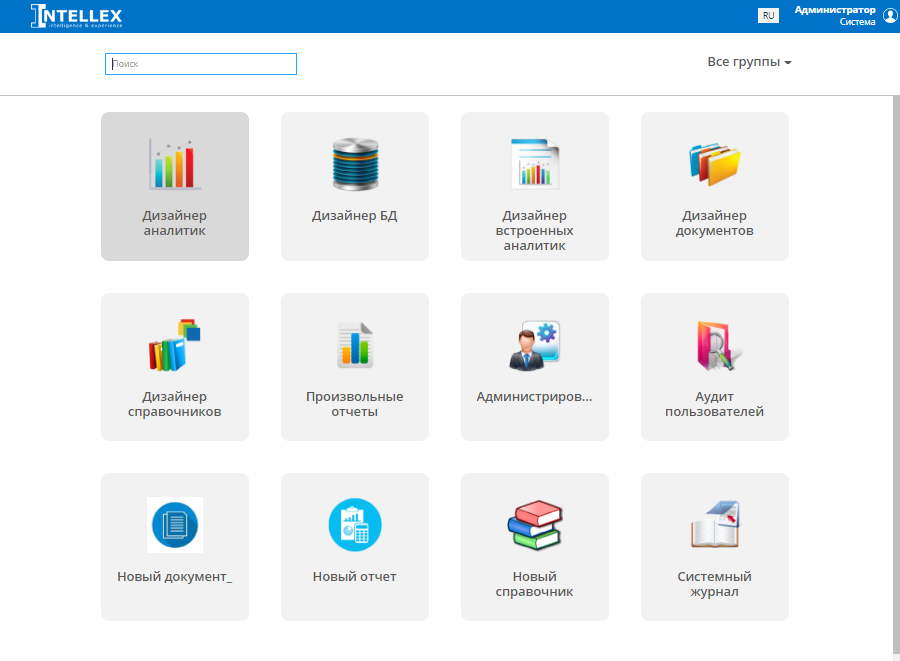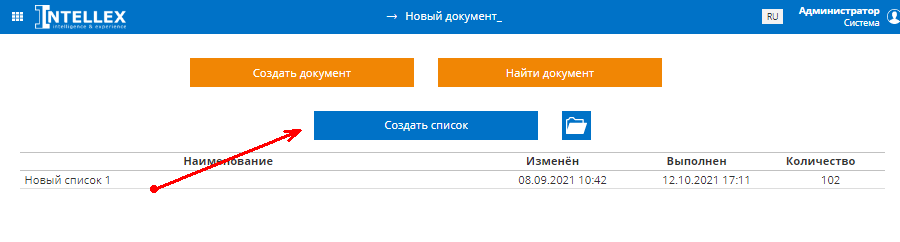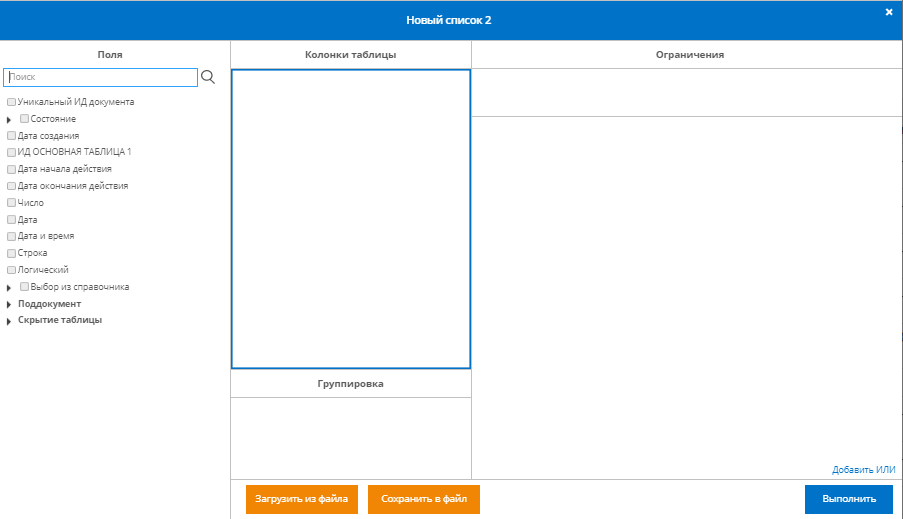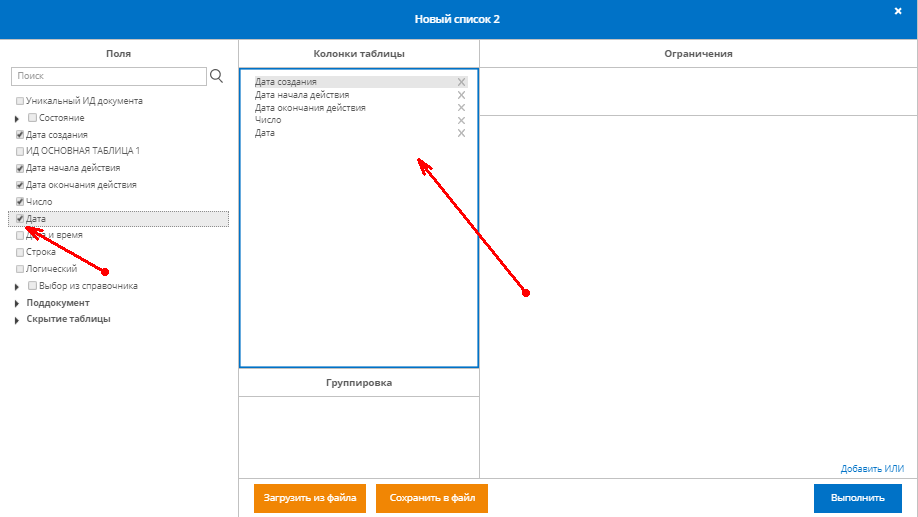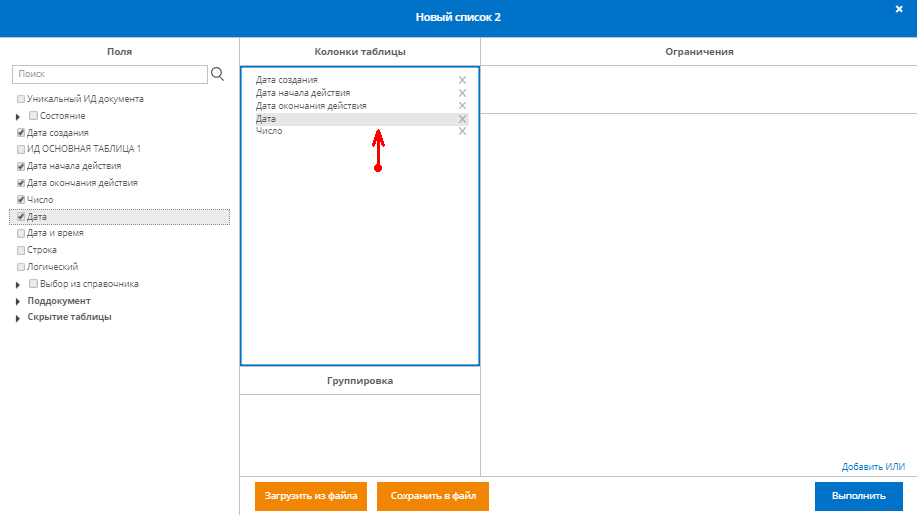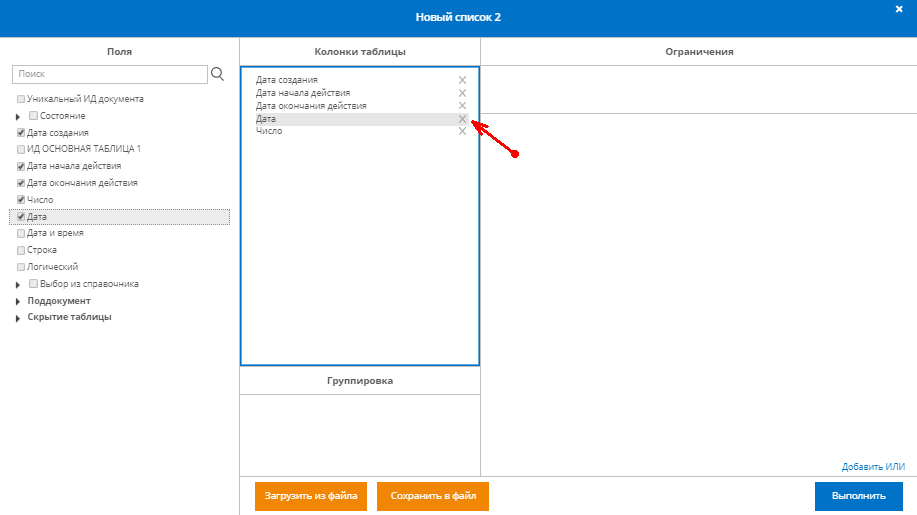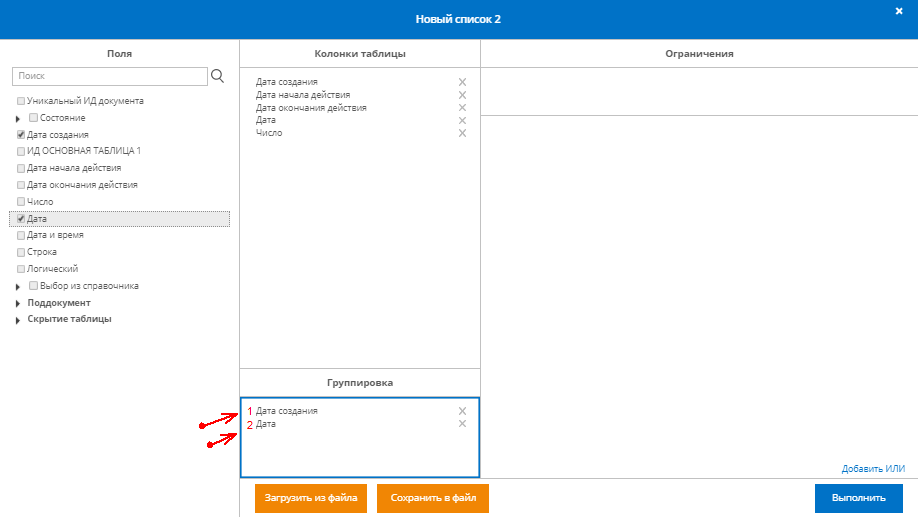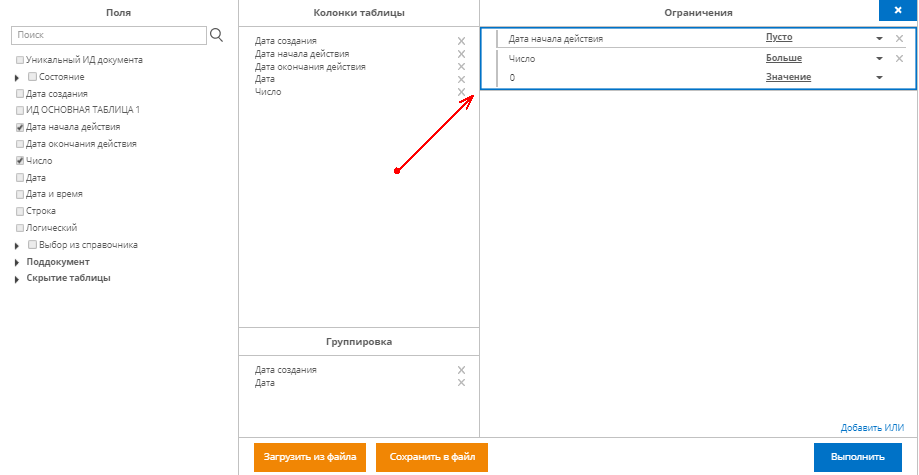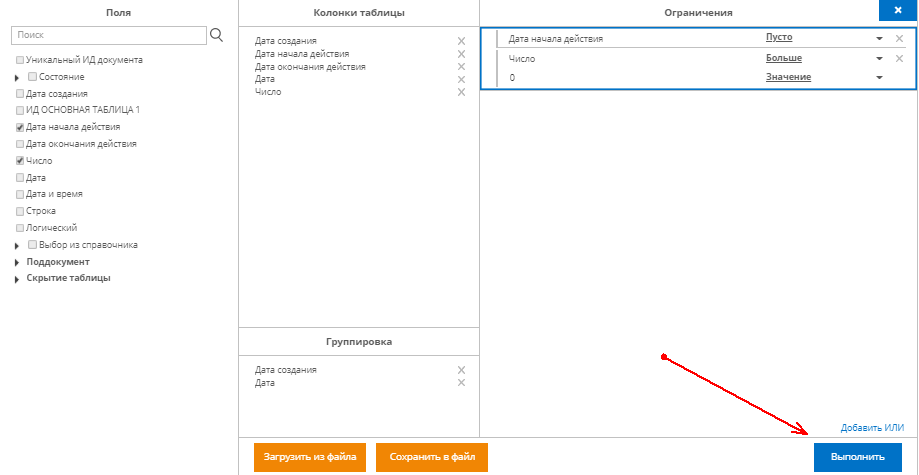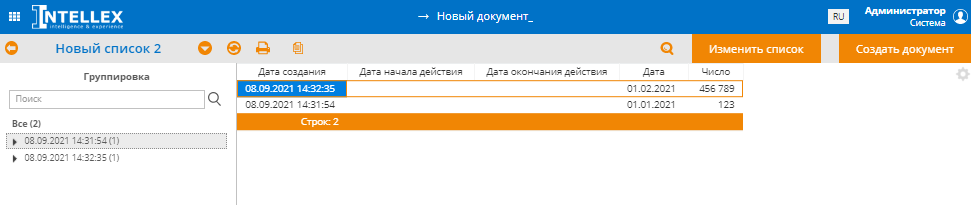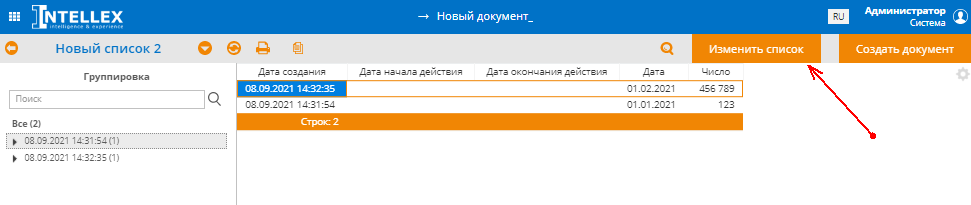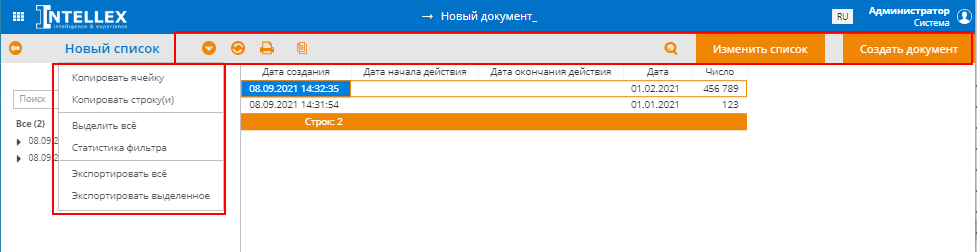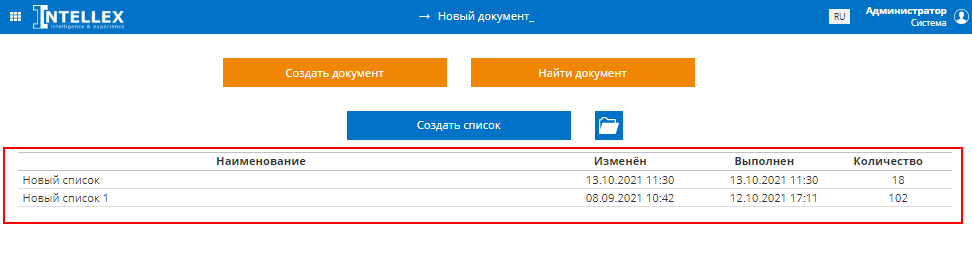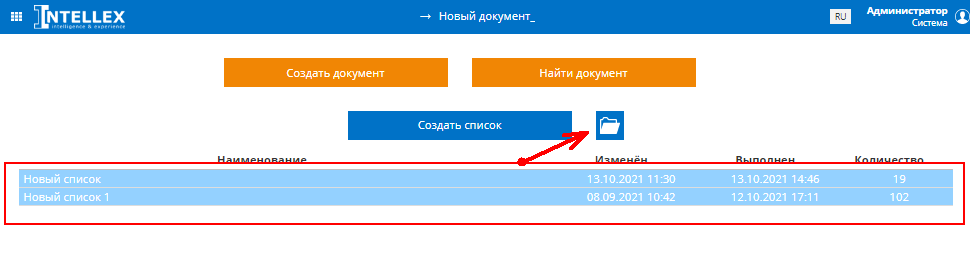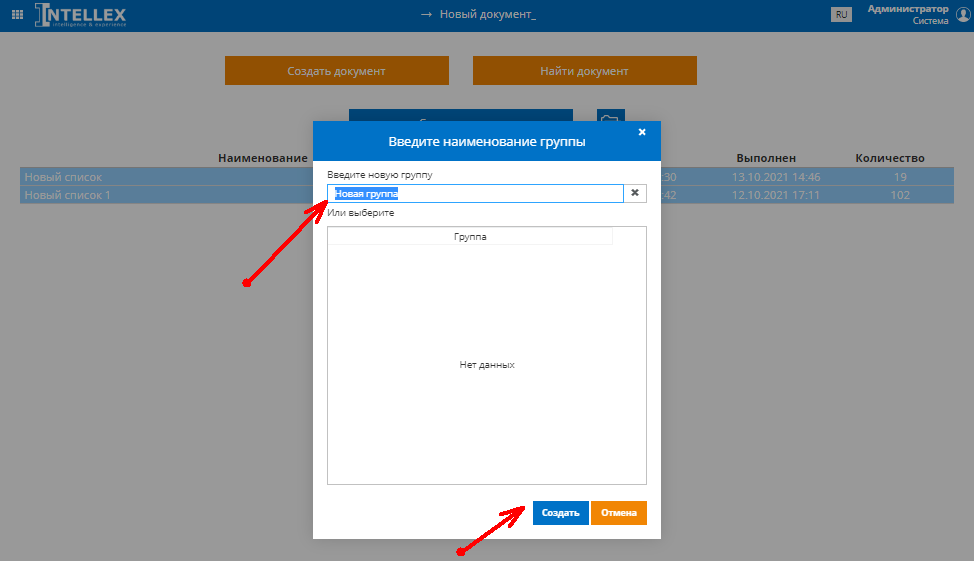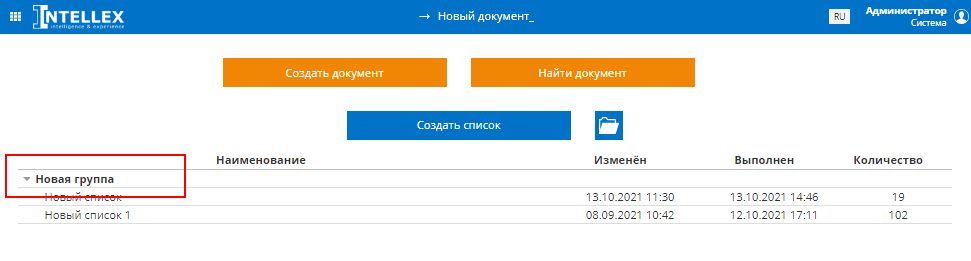Работа со списками: различия между версиями
Wiki (обсуждение | вклад) |
Wiki (обсуждение | вклад) |
||
| (не показано 9 промежуточных версий этого же участника) | |||
| Строка 2: | Строка 2: | ||
Осуществите вход в систему и откройте документ | Осуществите вход в систему и откройте документ | ||
[[Файл:Список 1.png|без|обрамить]] | [[Файл:Список 1.png|без|обрамить]] | ||
Для построения списка документов по заданным параметрам | Для построения списка документов по заданным параметрам нажмите на кнопку «Создать список» в выбранном режиме. | ||
[[Файл:Список 2.png|без|обрамить]] | [[Файл:Список 2.png|без|обрамить]] | ||
После нажатия на кнопку «Создать список» откроется диалоговое окно с блоками для создания списка. | После нажатия на кнопку «Создать список» откроется диалоговое окно с блоками для создания списка. | ||
| Строка 8: | Строка 8: | ||
Для определения условий построения списка необходимо наполнить блоки параметрами документа из блока «Поля». | Для определения условий построения списка необходимо наполнить блоки параметрами документа из блока «Поля». | ||
=== | === Блок "Колонки таблицы" === | ||
Выделите блок «Колонки таблицы», нажав на него левой кнопкой мыши (при создании списка по умолчание выделен блок "Колонки таблицы"). | |||
Выбранный блок будет выделен синей рамкой. | |||
Выберите поля в колонке слева, поставив флажок. Выбранные поля автоматически отобразятся в блоке «Колонки таблиц». | |||
[[Файл:Список 4.png|без|обрамить]] | [[Файл:Список 4.png|без|обрамить]] | ||
Для редактирования последовательности выбранных полей необходимо нажать левой кнопкой мыши на перемещаемое поле и удерживать ее при перемещении. | Для редактирования последовательности выбранных полей необходимо нажать левой кнопкой мыши на перемещаемое поле и удерживать ее при перемещении. | ||
| Строка 16: | Строка 20: | ||
[[Файл:Список 6.png|без|обрамить]] | [[Файл:Список 6.png|без|обрамить]] | ||
=== | === Блок "Группировка" === | ||
Построение списка возможно с применением группировок по заданным параметрам. Действия по добавлению, редактированию и удалению параметров аналогичны действиям [[Работа со списками#Блок «Колонки таблицы»|для блока «Колонки таблицы»]]. | Построение списка возможно с применением группировок по заданным параметрам. Действия по добавлению, редактированию и удалению параметров аналогичны действиям [[Работа со списками#Блок «Колонки таблицы»|для блока «Колонки таблицы»]]. | ||
Группировка возможна по нескольким параметрам. Уровни группировки определяются согласно порядку выбранных полей при построении списка. | Группировка возможна по нескольким параметрам. Уровни группировки определяются согласно порядку выбранных полей при построении списка. | ||
[[Файл:Список 7.png|без|обрамить]] | |||
Группировка отображается в построенном списке слева согласно выбранным параметрам и с указание количества документов в каждой группе. | Группировка отображается в построенном списке слева согласно выбранным параметрам и с указание количества документов в каждой группе. | ||
=== Блок "Ограничения" === | |||
Действия по добавлению и удалению параметров аналогичны действиям [[Работа со списками#Блок «Колонки таблицы»|для блока «Колонки таблицы»]]. | |||
После добавления параметров в блок «Ограничения» необходимо установить условия их ограничения. Условия ограничения устанавливаются в зависимости от типа параметра. | |||
[[Файл:Список 8 1.png|без|обрамить]] | |||
== Построение списка == | |||
После наполнения блоков нажмите на кнопку "Выполнить". | |||
== | [[Файл:Список 9 1.png|без|обрамить]] | ||
После нажатия будет построен и сохранен список документов по заданным параметрам. | |||
[[Файл:Список 10.png|без|обрамить]] | |||
После наполнения блоков | |||
Список | |||
== Редактирование списка документов == | |||
Для редактирования условий построения списка нажмите в верхнем правом углу "Изменить список" и отредактируйте необходимые блоки. | |||
[[Файл:Список 11.png|без|обрамить]] | |||
Чтобы переименовать список, нажмите левой кнопкой мыши на поле с названием и введите новое значение. | |||
[[Файл:Список 12.png|без|обрамить]] | |||
На верхней панели доступны следующие действия: | |||
* Копировать ячейку; | |||
* Копировать строку(и); | |||
* Выделить всё; | |||
* Статистика фильтра; | |||
* Экспортировать всё; | |||
* Экспортировать выделенное; | |||
* Обновить; | |||
* Печатные формы; | |||
* Копировать документ; | |||
* Поиск документа; | |||
* Изменить список; | |||
* Создать документ. | |||
[[Файл:Список 13.png|без|обрамить]] | |||
== Группировка списков документов == | |||
Списки документов сохраняются на странице режима. | |||
[[Файл:Список 14.png|без|обрамить]] | |||
Для группировки списков документов выделите их сочетанием клавиш Ctrl + левая кнопка мыши и далее нажмите на создание группы. | |||
[[Файл:Список 15.png|без|обрамить]] | |||
После нажатия откроется диалоговое окно с полем для ввода наименования группы и блоком с существующими группами списков, если они были ранее созданы. | |||
В поле "Введите новую группу" задайте значение "Новая группа" и нажмите на кнопку «Создать». | |||
[[Файл:Список 16.png|без|обрамить]] | |||
Создания группа отобразится на главной странице режима | |||
[[Файл:Список 17.png|без|обрамить]] | |||
Текущая версия на 11:23, 28 апреля 2022
Создание списка
Осуществите вход в систему и откройте документ
Для построения списка документов по заданным параметрам нажмите на кнопку «Создать список» в выбранном режиме.
После нажатия на кнопку «Создать список» откроется диалоговое окно с блоками для создания списка.
Для определения условий построения списка необходимо наполнить блоки параметрами документа из блока «Поля».
Блок "Колонки таблицы"
Выделите блок «Колонки таблицы», нажав на него левой кнопкой мыши (при создании списка по умолчание выделен блок "Колонки таблицы").
Выбранный блок будет выделен синей рамкой.
Выберите поля в колонке слева, поставив флажок. Выбранные поля автоматически отобразятся в блоке «Колонки таблиц».
Для редактирования последовательности выбранных полей необходимо нажать левой кнопкой мыши на перемещаемое поле и удерживать ее при перемещении.
Чтобы удалить выбранное поле необходимо нажать на Х напротив него.
Блок "Группировка"
Построение списка возможно с применением группировок по заданным параметрам. Действия по добавлению, редактированию и удалению параметров аналогичны действиям для блока «Колонки таблицы».
Группировка возможна по нескольким параметрам. Уровни группировки определяются согласно порядку выбранных полей при построении списка.
Группировка отображается в построенном списке слева согласно выбранным параметрам и с указание количества документов в каждой группе.
Блок "Ограничения"
Действия по добавлению и удалению параметров аналогичны действиям для блока «Колонки таблицы».
После добавления параметров в блок «Ограничения» необходимо установить условия их ограничения. Условия ограничения устанавливаются в зависимости от типа параметра.
Построение списка
После наполнения блоков нажмите на кнопку "Выполнить".
После нажатия будет построен и сохранен список документов по заданным параметрам.
Редактирование списка документов
Для редактирования условий построения списка нажмите в верхнем правом углу "Изменить список" и отредактируйте необходимые блоки.
Чтобы переименовать список, нажмите левой кнопкой мыши на поле с названием и введите новое значение.
На верхней панели доступны следующие действия:
- Копировать ячейку;
- Копировать строку(и);
- Выделить всё;
- Статистика фильтра;
- Экспортировать всё;
- Экспортировать выделенное;
- Обновить;
- Печатные формы;
- Копировать документ;
- Поиск документа;
- Изменить список;
- Создать документ.
Группировка списков документов
Списки документов сохраняются на странице режима.
Для группировки списков документов выделите их сочетанием клавиш Ctrl + левая кнопка мыши и далее нажмите на создание группы.
После нажатия откроется диалоговое окно с полем для ввода наименования группы и блоком с существующими группами списков, если они были ранее созданы.
В поле "Введите новую группу" задайте значение "Новая группа" и нажмите на кнопку «Создать».
Создания группа отобразится на главной странице режима