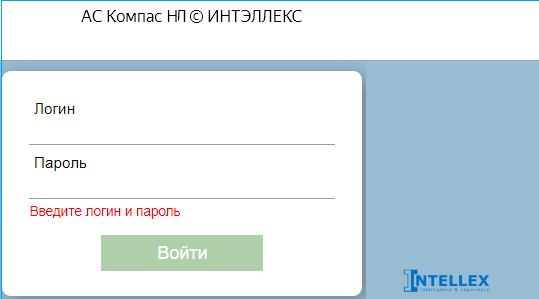VirtualBox и загрузка образа: различия между версиями
Перейти к навигации
Перейти к поиску
Wiki (обсуждение | вклад) Метки: визуальный редактор отменено |
Wiki (обсуждение | вклад) (переделка) |
||
| (не показано 27 промежуточных версий этого же участника) | |||
| Строка 1: | Строка 1: | ||
Для использования бесплатной ознакомительной версии системы АС Компас НП: | |||
#Перейдите по ссылке https://compasnp.intellex.ru/ | |||
#Введите логин и пароль пользователя для начала работы с системой | |||
[[Файл:Приглашение.png|слева|обрамить]] | |||
[[Файл: | |||
Текущая версия на 08:23, 30 мая 2024
Для использования бесплатной ознакомительной версии системы АС Компас НП:
- Перейдите по ссылке https://compasnp.intellex.ru/
- Введите логин и пароль пользователя для начала работы с системой