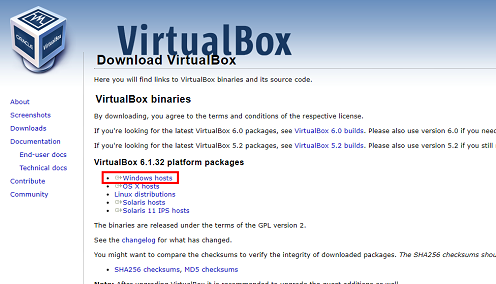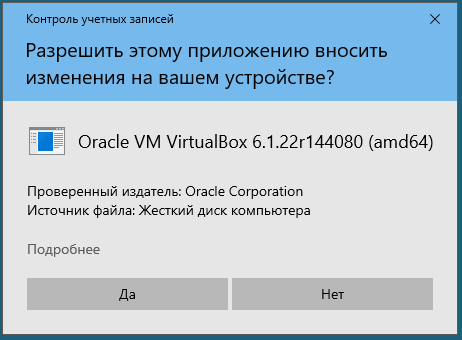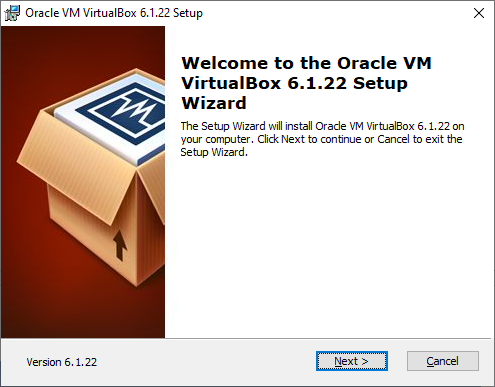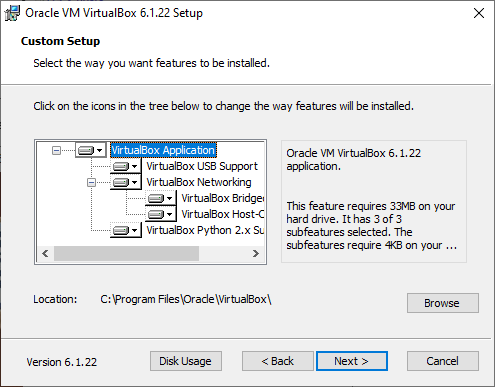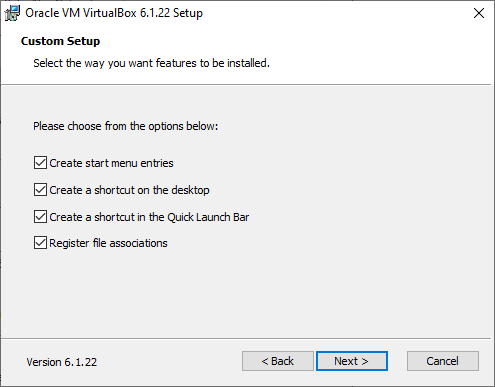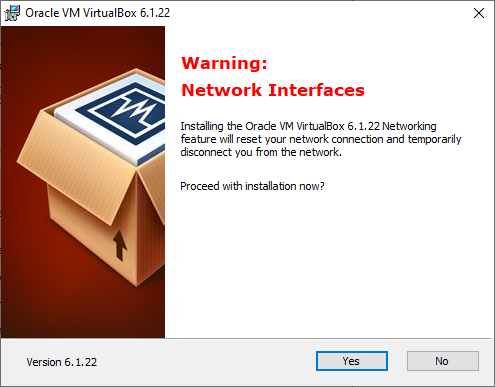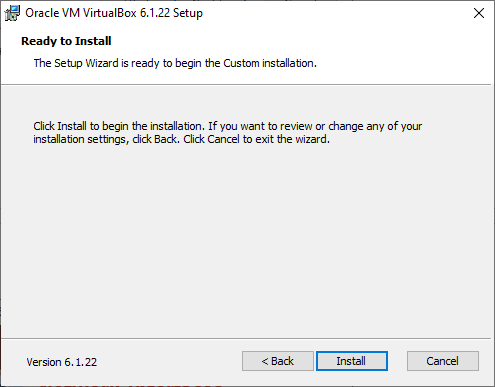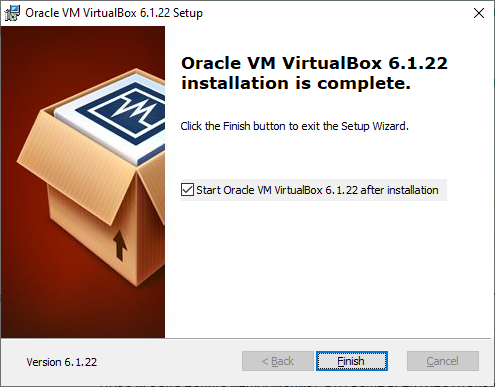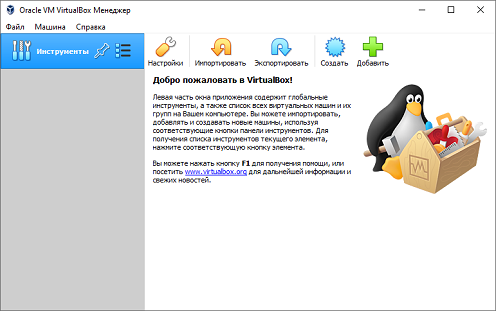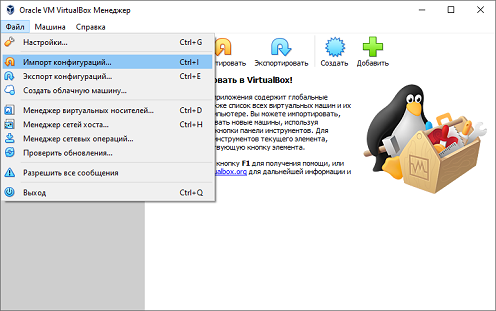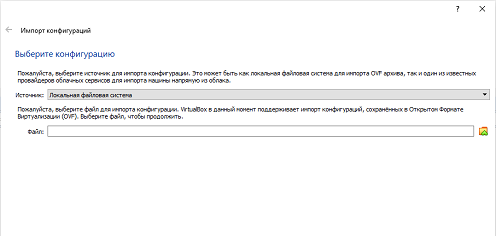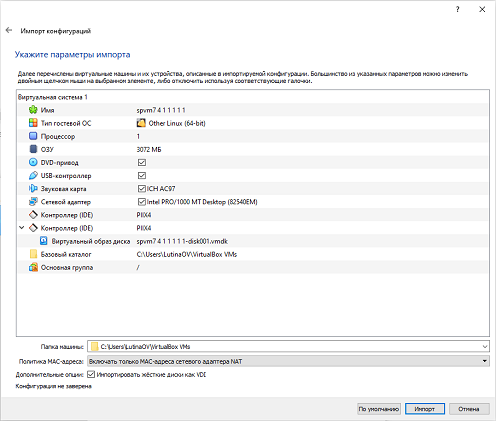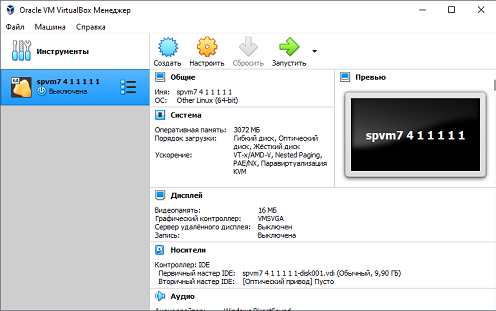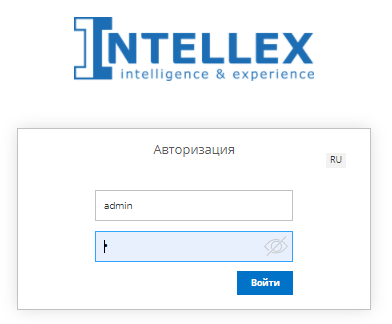VirtualBox и загрузка образа: различия между версиями
Wiki (обсуждение | вклад) |
Wiki (обсуждение | вклад) |
||
| Строка 3: | Строка 3: | ||
# Скачайте программное обеспечение [Https://xmdocs.intellex.ru/xm_image.ova xm_image.ova]; | # Скачайте программное обеспечение [Https://xmdocs.intellex.ru/xm_image.ova xm_image.ova]; | ||
# Установите VirtualBox согласно ниже приведенной инструкции. | # Установите VirtualBox согласно ниже приведенной инструкции. | ||
'''!!!Примечание:''' | '''!!!Примечание:''' | ||
| Строка 12: | Строка 11: | ||
1. Перейти по ссылке https://www.virtualbox.org/wiki/Downloads и скачать пакет для платформы Windows, нажав на соответствующую ссылку. | 1. Перейти по ссылке https://www.virtualbox.org/wiki/Downloads и скачать пакет для платформы Windows, нажав на соответствующую ссылку. | ||
[[Файл: | [[Файл:Рис 1 VB.png]] | ||
2. В появившемся окне контроля учетных записей нажать кнопку '''"Да"''' для разрешения установки программы. | 2. В появившемся окне контроля учетных записей нажать кнопку '''"Да"''' для разрешения установки программы. | ||
| Строка 44: | Строка 43: | ||
9. Выполнен запуск установленной программы. | 9. Выполнен запуск установленной программы. | ||
[[Файл: | [[Файл:Рис 9 VB.png]] | ||
10. В меню "'''Файл"''' нажать "'''Импорт конфигураций..."''' и выбрать файл с программным обеспечением "Платформы ХМ", который ранее был загружен. | 10. В меню "'''Файл"''' нажать "'''Импорт конфигураций..."''' и выбрать файл с программным обеспечением "Платформы ХМ", который ранее был загружен. | ||
[[Файл: | [[Файл:Рис 10 VB.png]] | ||
11. В открывшемся окне "'''Импорт конфигураций"''' в поле "'''Файл:"''' выбрать полученный образ платформы ХМ и нажать кнопку "'''Далее"''', которая станет доступна после выбора образа. | 11. В открывшемся окне "'''Импорт конфигураций"''' в поле "'''Файл:"''' выбрать полученный образ платформы ХМ и нажать кнопку "'''Далее"''', которая станет доступна после выбора образа. | ||
[[Файл: | [[Файл:Рис 11 VB.png]] | ||
12. В открывшемся окне представлен перечень устройств виртуальной машины в импортируемой конфигурации, нажать кнопку "'''Импорт"'''. | 12. В открывшемся окне представлен перечень устройств виртуальной машины в импортируемой конфигурации, нажать кнопку "'''Импорт"'''. | ||
[[Файл: | [[Файл:Рис 12 VB.png]] | ||
13. Отобразится окно с прогрессом импорта конфигурации. | 13. Отобразится окно с прогрессом импорта конфигурации. | ||
[[Файл: | [[Файл:Рис 13 VB.png]] | ||
14. После окончания импорта конфигурации, в окне менеджера VirtualBox отобразится загруженная виртуальная машина с платформой ХМ. | 14. После окончания импорта конфигурации, в окне менеджера VirtualBox отобразится загруженная виртуальная машина с платформой ХМ. | ||
[[Файл:VB | [[Файл:Рис 14 VB.png]] | ||
15. Для запуска виртуальной машины необходимо в левой части окна щелкнуть по ней дважды левой кнопкой мыши. | 15. Для запуска виртуальной машины необходимо в левой части окна щелкнуть по ней дважды левой кнопкой мыши. | ||
Версия 08:04, 27 января 2022
Для использования бесплатной ознакомительной версии "Платформы ХМ":
- Скачайте программное обеспечение xm_image.ova;
- Установите VirtualBox согласно ниже приведенной инструкции.
!!!Примечание:
- Если на компьютере установлен КриптоПро, отключите его на момент работы VirtualBox во избежание конфликтов.
- Если на компьютер ранее был установлен Docker Desktop, то необходимо отключить компоненты Windows. Откройте Панель управления\Все элементы панели управления\Программы и компоненты\Включение или отключение компонентов Windows и снимите галки с "Hyper-V" и "Платформа виртуальной машины". Перезагрузите компьютер.
Инструкция установки VirtualBox и загрузка образа
1. Перейти по ссылке https://www.virtualbox.org/wiki/Downloads и скачать пакет для платформы Windows, нажав на соответствующую ссылку.
2. В появившемся окне контроля учетных записей нажать кнопку "Да" для разрешения установки программы.
3. Запустить установку программы, дважды щелкнув левой кнопки мыши на скачанный файл в папке, в которую была выполнена его загрузка. В открывшемся окне нажать кнопку "Next >" для начала установки.
4. В следующем окне при необходимости задать нужную конфигурацию программы и изменить путь для ее установки, нажать кнопку "Next >".
5. В следующем окне выбрать компоненты для установки и нажать кнопку "Next >".
6. В следующем окне нажать кнопку "Yes" при готовности к началу установки.
7. В следующем окне нажать кнопку "Install" для начала установки программы.
8. По окончании установки программы отобразится информация о завершении установки с предложением запустить программу, нажать кнопку "Finish".
9. Выполнен запуск установленной программы.
10. В меню "Файл" нажать "Импорт конфигураций..." и выбрать файл с программным обеспечением "Платформы ХМ", который ранее был загружен.
11. В открывшемся окне "Импорт конфигураций" в поле "Файл:" выбрать полученный образ платформы ХМ и нажать кнопку "Далее", которая станет доступна после выбора образа.
12. В открывшемся окне представлен перечень устройств виртуальной машины в импортируемой конфигурации, нажать кнопку "Импорт".
13. Отобразится окно с прогрессом импорта конфигурации.
14. После окончания импорта конфигурации, в окне менеджера VirtualBox отобразится загруженная виртуальная машина с платформой ХМ.
15. Для запуска виртуальной машины необходимо в левой части окна щелкнуть по ней дважды левой кнопкой мыши.
16. После запуска виртуальной машины свернуть окно VirtualBox и на своем рабочем столе запустить браузер Chrome или Яндекс, в строке поиска ввести http://localhost:18080/WebShellDev , в появившейся форме логина указать логин admin, пароль 1, нажать кнопку "Войти".