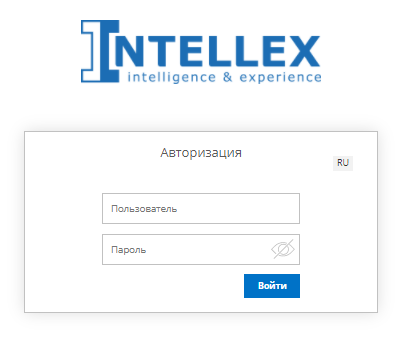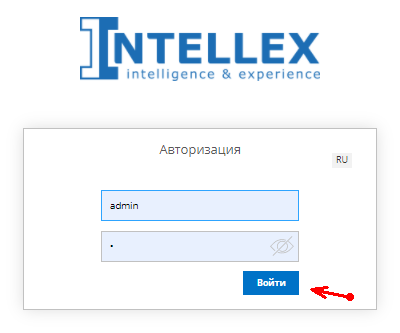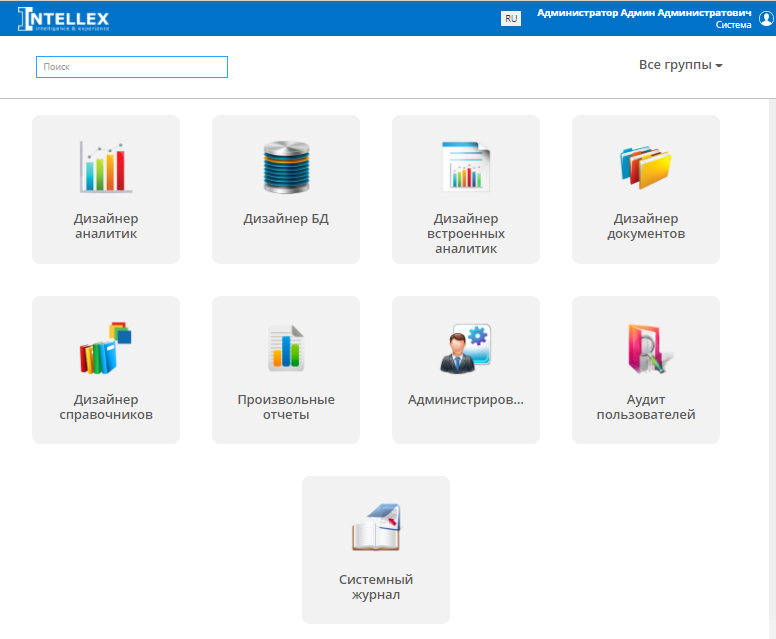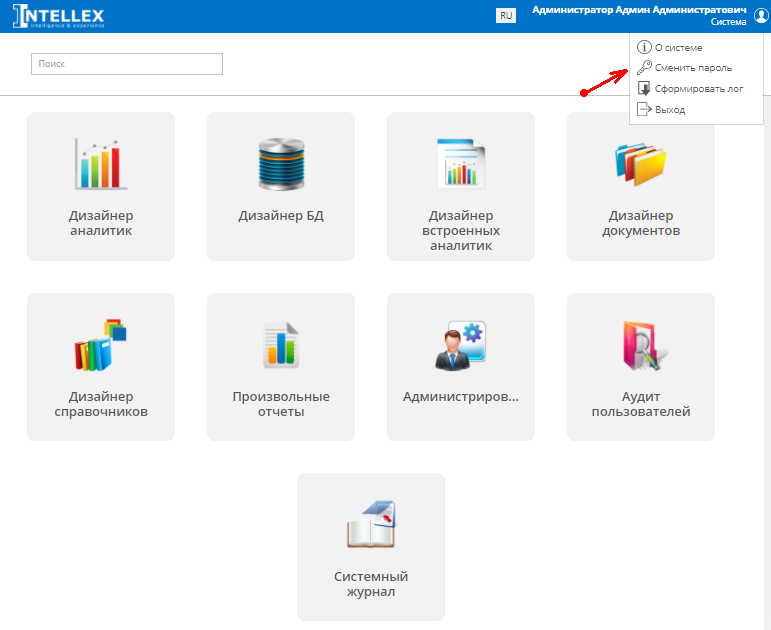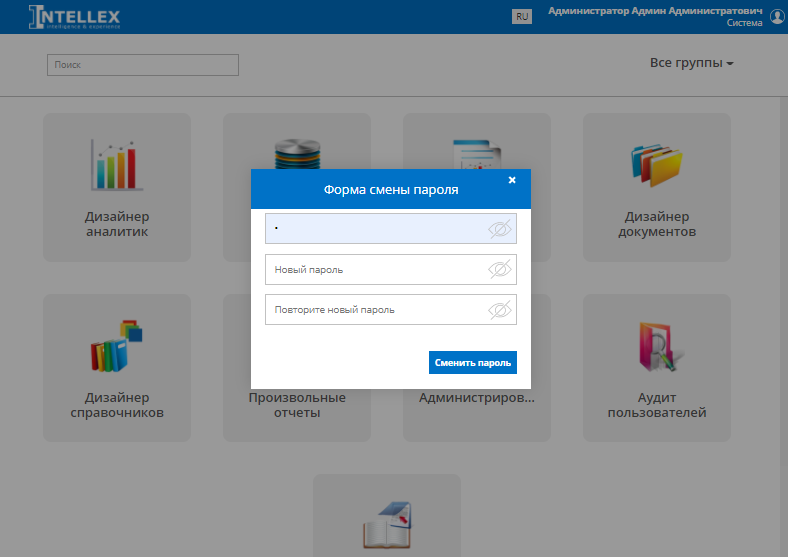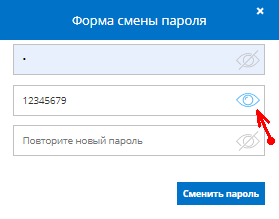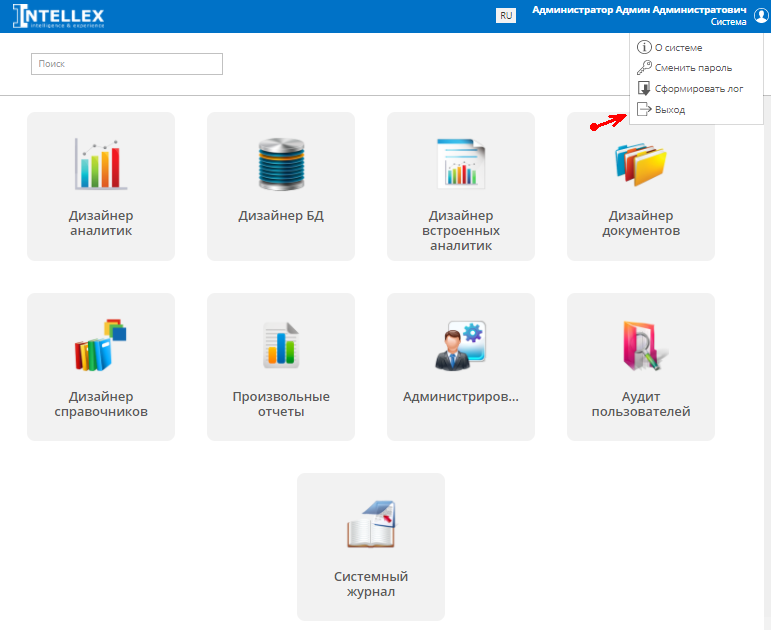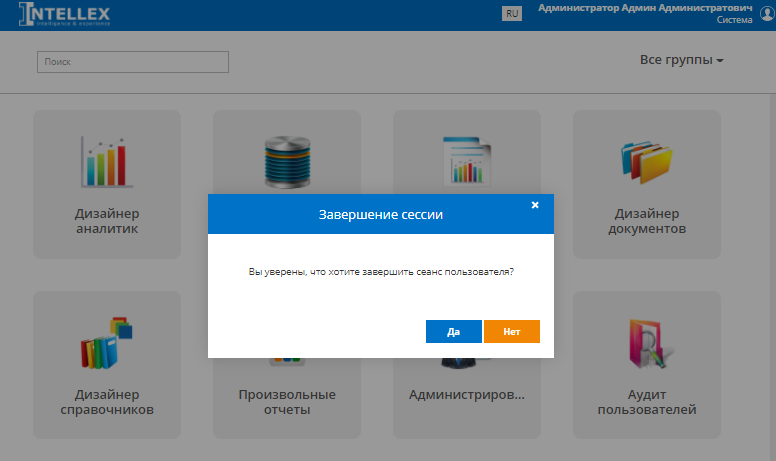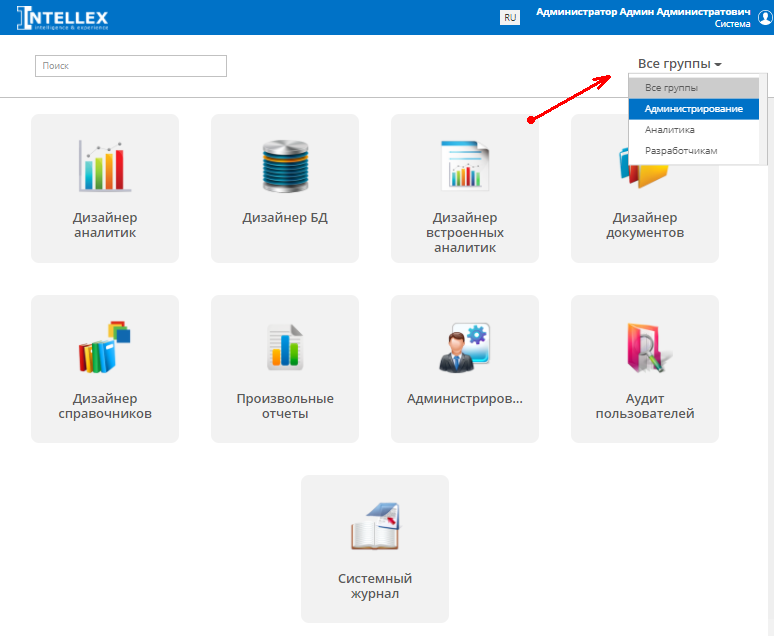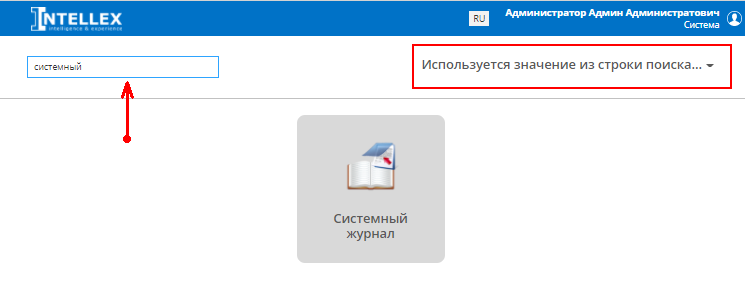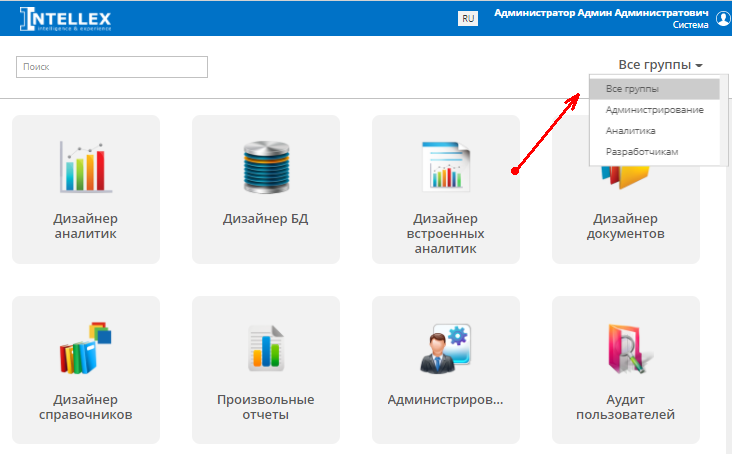Общие принципы работы с ХМ
Общее описание работы в системе
Для работы в системе пользователю необходимо иметь опыт работы с браузерами, установленными в операционной системе, и владеть общими навыками работы с веб-интерфейсом.
Общий обзор использования системы
Работа с системой происходит из браузера (например, Google Chrome).
При работе с визуальным интерфейсом открываются различные экраны, называемые диалоговыми окнами (далее окна), имеющие в верхней части строку заголовка. Кроме этого, в интерфейсе используются списки, представляющие собой набор строк определенного формата.
Все надписи экранных форм, а также сообщения, выдаваемые пользователю (кроме системных сообщений), выполнены на языке в соответствии с требованиями, предъявляемыми к разрабатываемой системе.
Экранные формы спроектированы с учетом следующих требований по их унификации:
- все экранные формы пользовательского интерфейса выполнены в едином графическом дизайне, с одинаковым расположением основных элементов управления и навигации;
- для обозначения одних и тех же операций используются одинаковые графические значки, кнопки и другие управляющие (навигационные) элементы; унифицированы термины, используемые для описания идентичных понятий, операций и действий пользователя;
- реакция системы на действия пользователя (наведение указателя «мыши», переключение фокуса, нажатие кнопки) типовая для каждого действия над одними и теми же графическими элементами, независимо от их расположения на экране.
Основные принципы ввода информации и данных
Пользовательский визуальный интерфейс рассчитан на преимущественное использование манипулятора типа «мышь», то есть управление системой осуществляться с помощью набора экранных меню, кнопок, значков и других графических элементов, управляемых кнопками «мыши» с дублированием управления клавиатурой.
Все режимы работы с интерфейсом реализуются с помощью выбора элементов на главной панели управления режимами. Реализация функций осуществляется при помощи кнопок панелей инструментов. Для выбора кнопки надо щелкнуть на неё мышью.
При выборе режима в рабочем поле появляется соответствующая экранная форма данного режима. При выборе функции, указанной на кнопке, выполняется определенная работа режима.
Выбор конкретной строки осуществляется щелчком мыши на этой строке, при этом она выделяется цветом. Такая строка называется текущей. Если список не помещается в окне, его просмотр (скроллинг) может быть осуществлен с помощью линейки просмотра.
Использование клавиатурного режима осуществляется главным образом при заполнении и/или редактировании текстовых и числовых полей экранных форм, а также использование сочетаний клавиш:
Таблица 1 Сочетание клавиш
| Сочетание клавиш | Описание |
| Tab / PageDown | Переход на следующее поле ввода |
| Shift+Tab / PageUp | Переход на предыдущее поле ввода |
| Enter | Подтверждение выполнения действий, операций, команд.
В таблицах – открытие поля на просмотр или редактирование |
| Insert | Добавление строки в таблицах |
| Delete | Удаление строки в таблицах |
| Up, Down, Left, Right
(↑, ↓, ←, →) |
Перемещение указателя (курсор) вверх, вниз, влево и вправо. |
| Escape | - Закрытие меню
- Закрытие всплывающих списков и диалоговых окон с отменой сделанных изменений |
| Ctrl + A | Выделение всех строк в таблице (гриде) |
| Shift + Up/Down (↑, ↓) | Выделение произвольного количества строк |
| Ctrl + левая кнопка мыши | Выделение отдельных строк |
| Shift + левая кнопка мыши | Выделение группы строк в таблице (гриде). Удерживая клавишу Shift и не отпуская ее, щелкните мышкой сначала на первую, затем на последнюю строку, которые должны попасть в выделение. Необходимая группа строк будет выделена. |
Запуск и завершение работы в системе
Запуск и авторизация в системе
1. Для запуска программы Пользователю необходимо открыть браузер (Яндекс, Google Chrome и т.д.).
2. Затем необходимо в адресной строке указать http://localhost:18080/WebShellDev/
3. На экране откроется страница с окном авторизации.
4. В полях «Пользователь» и «Пароль» необходимо указать логин, пароль и нажать кнопку "Войти".
5. После входа откроется главная страница системы с количеством отображаемых режимов определенных набором прав.
Сведения о системе
1. Информацию о системе можно узнать, нажав в правом верхнем углу главной страницы на иконку и далее выбрать в выпадающем списке «О системе».
2. Откроется диалоговое окно с указанием номера версии системы, даты установки версии, номером версии XM-ITM и датой сборки.
Смена пароля для входа в систему
1. Изменение пароля осуществляется по желанию пользователя, а также после завершения периода действия, который устанавливается администратором системы.
Чтобы изменить пароль для входа в систему, необходимо открыть главную страницу и в правом верхнем углу нажать на иконку и далее «Сменить пароль».
2.Откроется диалоговое окно с формой смены пароля, в которой необходимо ввести текущий пароль, дважды новый пароль и нажать на кнопку «Сменить пароль». Аналогичная форма смены пароля, откроется при завершении периода его действия, после ввода логина на главной странице системы.
3. Для отображения введенных данных в строке необходимо навести курсор мыши.
Завершение работы в системе
1. Завершение работы системы осуществляется нажатием на иконку в правом верхне углу главной страницы и далее «Выход».
2. Система покажет предупреждающие сообщение о согласии пользователя осуществить выход из системы.
Схема навигации пользовательского интерфейса
Отображение и выбор режима
1. На главной странице системы отображены доступные режимы, в которые можно перейти, нажав на иконку соответствующего режима.
2. Для отображения на главной странице определенной группы режимов необходимо навести курсор мыши на иконку «Все группы» и выбрать её из выпадающего списка.
3. Также выбрать необходимый режим можно путем ввода наименования в поле поиска, которое находится на главной странице в верхнем левом углу. После ввода наименования будет отображен искомый режим.
4. Для возврата отображения главной страницы со всеми доступными режимами необходимо в выпадающем списке выбрать «Все группы».
5. Чтобы открыть режим необходимо нажать на него левой кнопкой мыши.